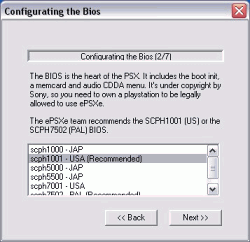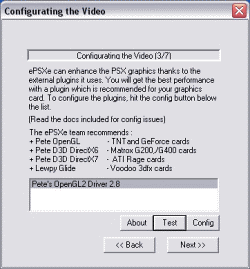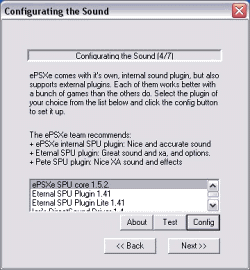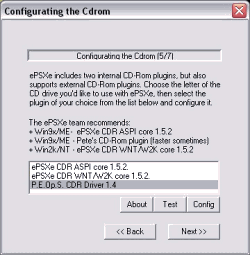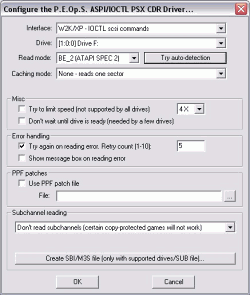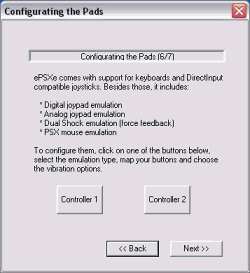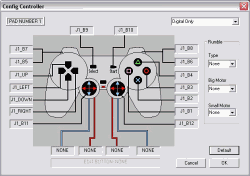Návod na ePSXe I. - Nastavení
ePSXe (Enhanced PSX Emulator) je program na PC (emulátor), pomocí kterého lze emulovat herní konzoli Playstation 1. Zprovoznění není sice nijak těžké, avšak bez cizí pomoci vás to může potrápit. Jak tedy ePSXe správně nastavit, aby se v něm daly hrát super hry jako například Final Fantasy IX, která v jiné verzi než na PSX nevyšla? (Poznámka: V roce 2016 byla vydána remaster verze na STEAMU.)
1) Nejprve budete potřebovat tyto tři věci:
- samotný program ePSXe
- balík pluginů (nyní již zastaralé, ale poslouží)
- PSX Bios
2) Program někam rozbalte a do složky bios nakopírujte soubory biosu. Do složky plugins zase nakopírujte soubory z balíku pluginů.
3) Spuštěním souboru ePSXe.exe spustíte program a vyskočí na vás okno průvodce nastavením.
4) Zvolte config >> a objevíte se v okně, kde se nastavuje bios.
Výrobce doporučuje jeden z biosů scph1001 či scph7502, co nastavíte nechám na vás, mně to šlo vždycky s jakýmkoliv.
5) Po kliknutí na next se objevíte v nejdůležitější části nastavení - výběr grafického pluginu.
Podle značky vaší grafické karty vyberte jeden z grafických pluginů.
- GeForce či staré TNT karty - Pete's OpenGL2 Driver
- Matrox G200/G400 - Petes's D3D DirectX6 Driver
- ATI Rage karty - Pete's D3D DirectX7 Driver
- Voodoo 3dfx - Lewpy Glide
Pokud nevíte, co máte za kartu, nebo žádná z nich nevyhovuje, doporučuji nejdřív zkusit Pete's OpenGL2 Driver.
Kliknutím na Config se dostaneme do nastavení grafiky.
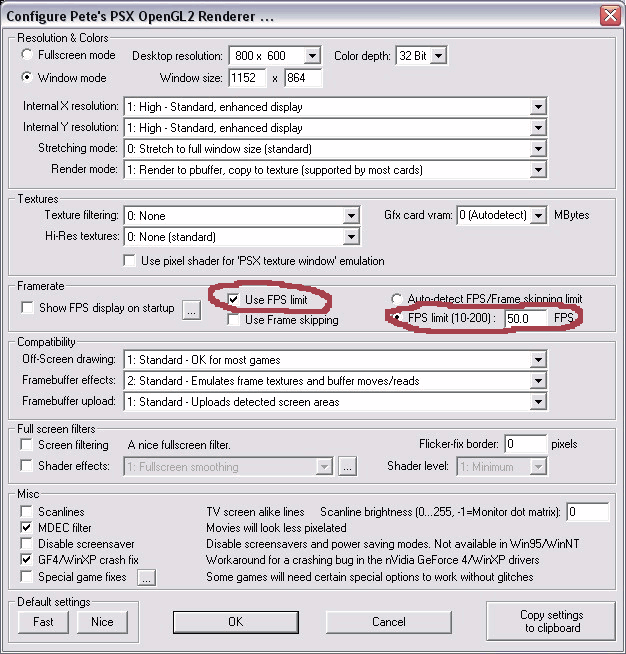
Zde si můžete nastavit rozlišení obrazovky, spouštění v okně nebo v režimu celé obrazovky - osobně doporučuju okno, protože se pak daleko rychleji dostanete ze hry do Windows.
Nejdůležitější v celém nastavení grafiky programu jsou dvě volby - musíte zaškrtnout Use FPS Limit a ten FPS limit nastavit na 50 u PAL hry, případně 60 u NTSC. Pokud tak neučiníte, poběží vám hra nejspíš několikrát rychleji, než má! Zbytek nastavte podle vlastního uvážení, případně podle obrázku výše. Klepnutím na next se dostanete k nastavení zvuku.
6) Nejjednodušší nastavení zvuku je vybrat plugin ePSXe SPU core - ten se nemusí vůbec nastavovat a většinou šlape v pohodě.
Pokud vám zvuk nevyhovuje a chtěli byste se v něm trošku pohrabat, doporučuji skvělý P.E.Op.S. Dsound Audio Driver, který se dá nastavovat a je asi nejlepší. Pokud chcete hrát přímo Final Fantasy IX, tak zkuste lori's DirectSound Driver. S jiným pluginem mi zvuk šel docela špatně. Klepnutím na další next se dostanete na nastavení CD mechaniky.
7) Pokud chcete načítat CD pomocí Image souborů (což doporučuji), můžete zaškrtnout a nastavit cokoliv a jít dál.
Pokud chcete CDčko používat, zvolte plugin jménem P.E.Op.S. CDR Driver a dejte Config pro samotné nastavení.
V první rolovací liště vyberte buď W2K/XP - IOCTL scsi commands pokud máte WinXP, nebo W9X/ME - ASPI scsi commands pokud máte Windows ME či 98.
Dále vložte do mechaniky nějaké funkční CD na PSX a v políčku Drive vyberte mechaniku.
Potom klepněte na tlačítko Try auto-detection a tím máte další nastavení za sebou. Potvrdíte OK, dáte next a jste v nastavení gamepadů.
8) Klepnutím na Controller 1 se dostanete do nastavení gamepadu. Stačí vždycky umístit kurzor do políčka a zmáčknout tlačítko na klávesnici či gamepadu, které chcete pro vybrané pole nastavit. Pokud máte nastaveno, potvrďte OK, dejte opět next, potom done a je hotovo.
9) Pokud chcete hru spustit z CD-ROM, stačí v menu File zvolit Run CD-ROM. Pokud ji chcete spustit z image souboru (obraz CD či virtuální CD), dejte File a tam Run ISO.
Tak a jsme u konce, nyní byste měli být schopni úspěšně používat tento skvělý PSX emulátor.
V dalším dílu se rozepíšu o používání programu, problémech a tipech.
Autor návodu: Pilda
Datum vydání: 17. 1. 2007Další díly seriálu:
Tento článek jsme se souhlasem autora převzali z Pildových osobních stránek. Jelikož nejsme autory, můžeme nabídnout pouze ty informace, které jsou v něm obsaženy. Nejsme schopni nabídnout podporu týkající se emulátorů, pokud se problém netýká přímo našich češtin. Návod je ovšem natolik obsáhlý, že tu jistě objevíte vše, co potřebujete vědět.
- ePSXe část I. - návod na nastavení
- ePSXe část II. - popis programu
- ePSXe část III. - časté dotazy a problémy